kaggle部署ai绘画服务
kaggle每周有30h免费gpu时长,每个脚本一次可以运行12h,所以当你有7个号的时候,就可以无限续杯了。
kaggle注册,记得在profile界面 绑定手机号,不然用不了gpu和联网。
kaggle脚本修改
frp和cpolar二选一,如果你用了其中一个,就可以跳过另一个的教程
双卡脚本
使用frp
申请frp隧道
免费frp有很多,以chml为例。在其官网注册登录,并完成实名验证(怕个人信息泄漏的换别的frp服务也行,流程基本一样)。 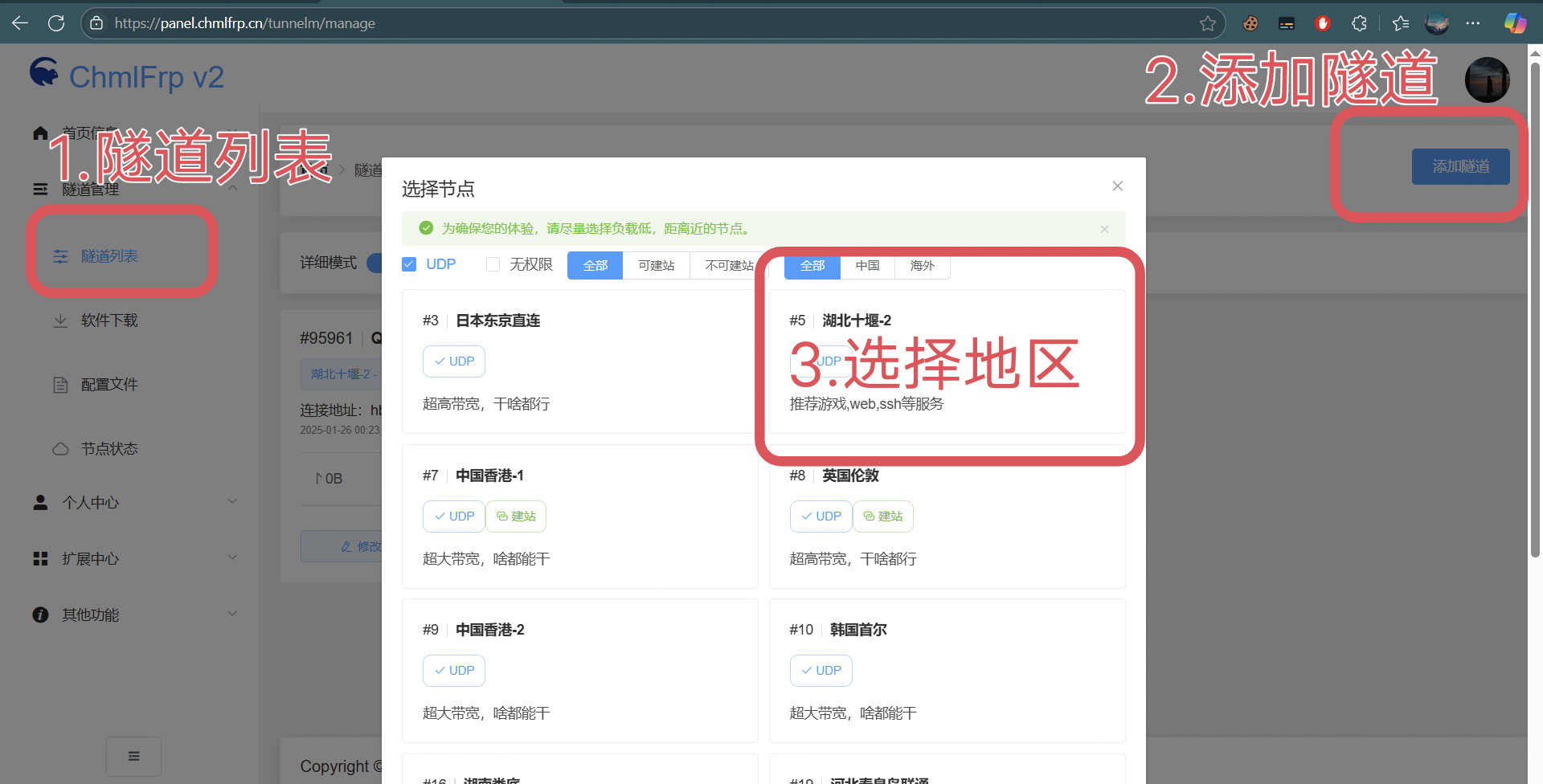
第一个隧道,端口7860,创建后再创建一个,端口选7861(第二个不再演示)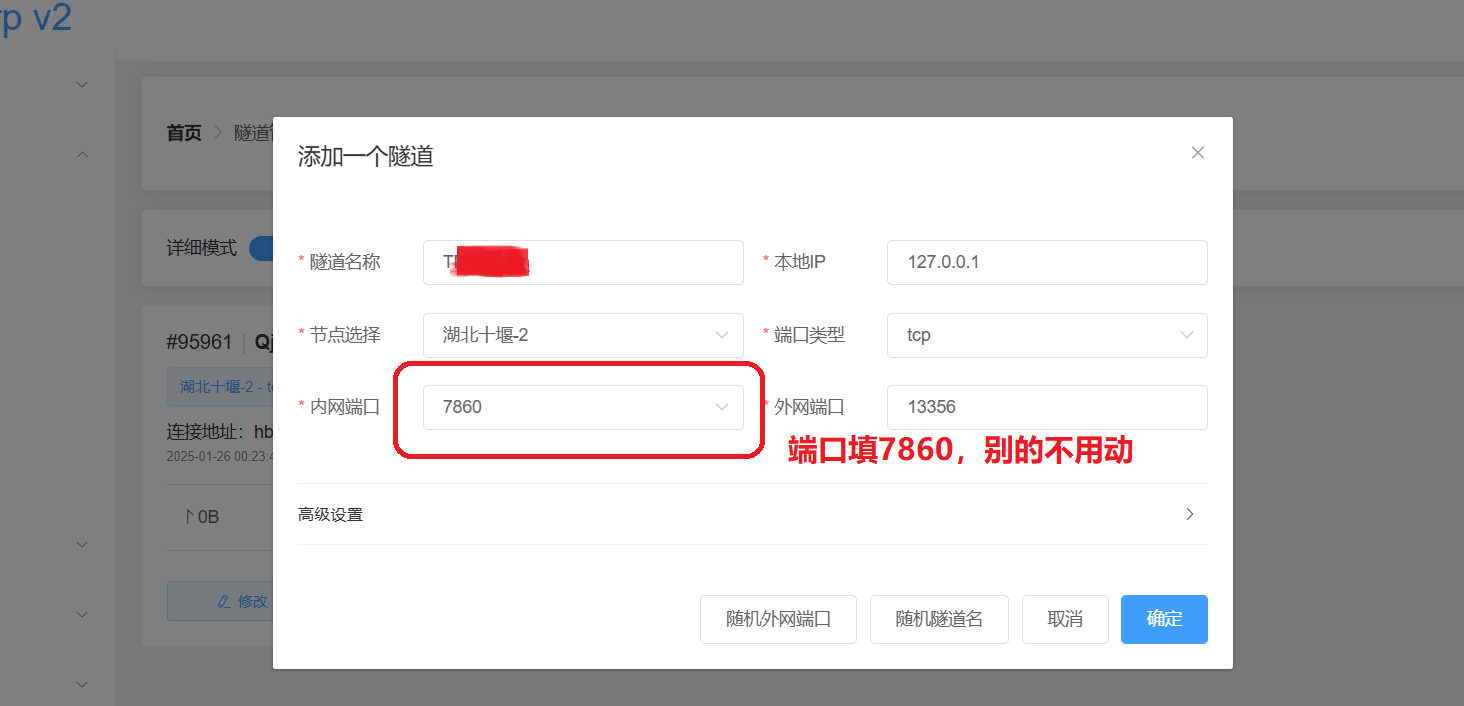
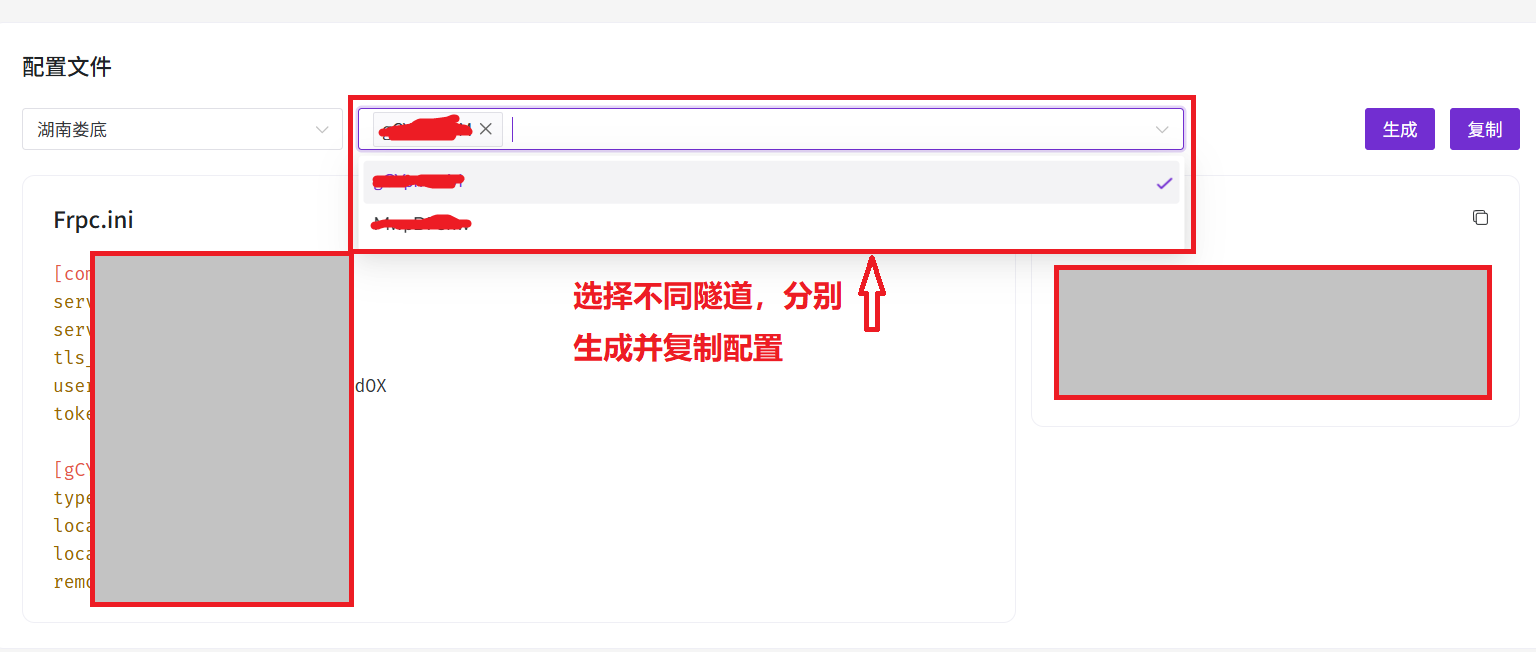
配置到kaggle脚本
打开双卡脚本 后,点击白色的copy&edit,跳转到新页面后你可以看到: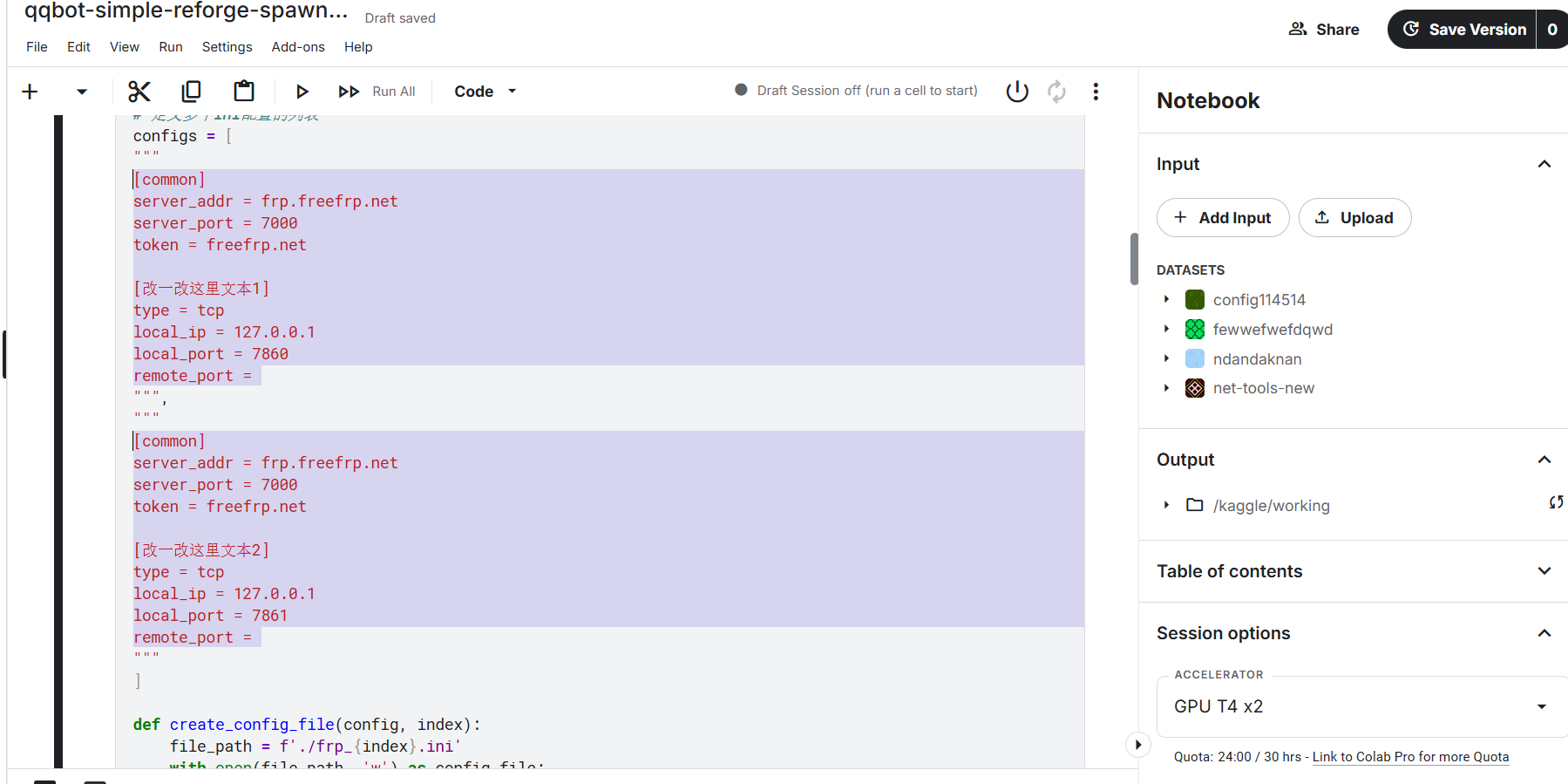
用你两条隧道的配置文件,分别替换图中两处。
配置到Eridanus
让我们回到chml,在【隧道列表】记录【连接地址】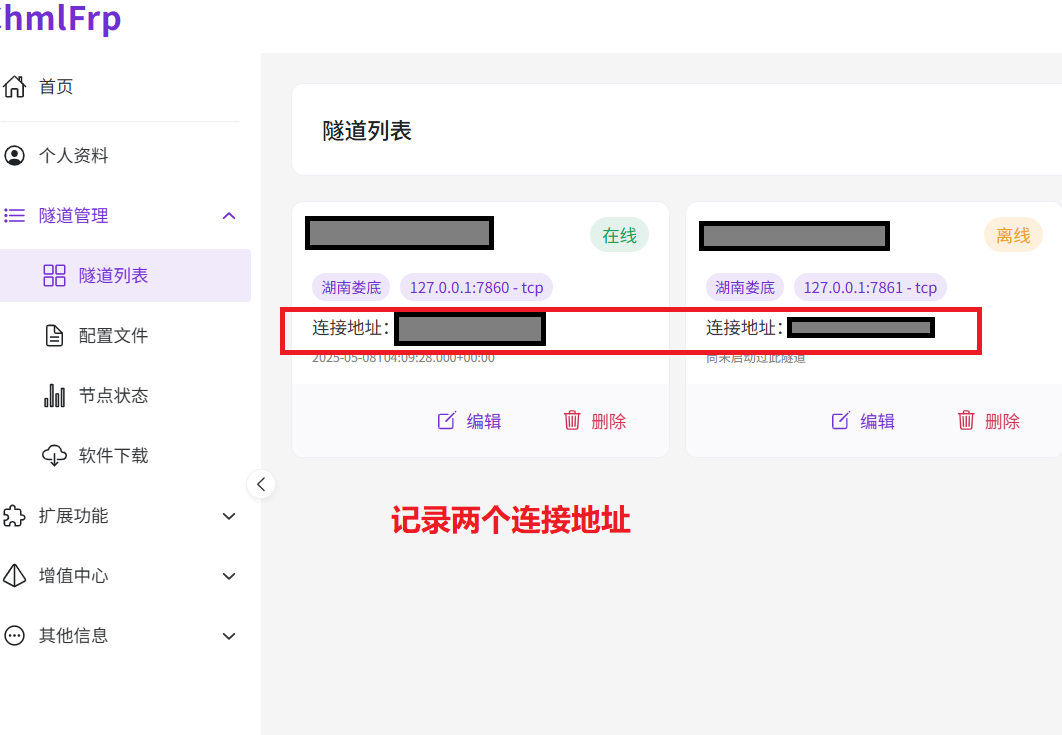
两个地址看起来应该都是这样
hb.fuck.you:114514
hb.fuck.you:191980那我们就记录下面的内容。
http://hb.fuck.you:114514 #加上了http://
http://hb.fuck.you:191980 #加上了http://打开配置文件run/ai_generated_art/config.yaml webui中则为ai绘画.config
#仅展示关键配置项,不代表你可以随便删除其他配置项。
ai绘画:
sdUrl:
- 'http://hb.fuck.you:114514'
- 'http://hb.fuck.you:191980'
sd审核和反推api: 'http://hb.fuck.you:114514' # 两个地址随便填一个
# 注意,假设你的webui启动时设置了--api-auth 账号:密码 参数,那么假设你的sdapi是"http://127.0.0.1:7860",改成 "http://127.0.0.1:7860 账号:密码" 这种格式
sd画图: true修改配置后重启机器人。
使用cpolar
申请cpolar密钥
去cpolar注册(选免费套餐),然后点验证,复制你的隧道 Authtoken 。
它看起来像YTMgojjgnagtnbvjppf(这是我乱打的,你并不能偷懒直接拿去用)
配置到kaggle脚本
打开双卡脚本后,点击白色的copy&edit,跳转到新页面后往下找到: 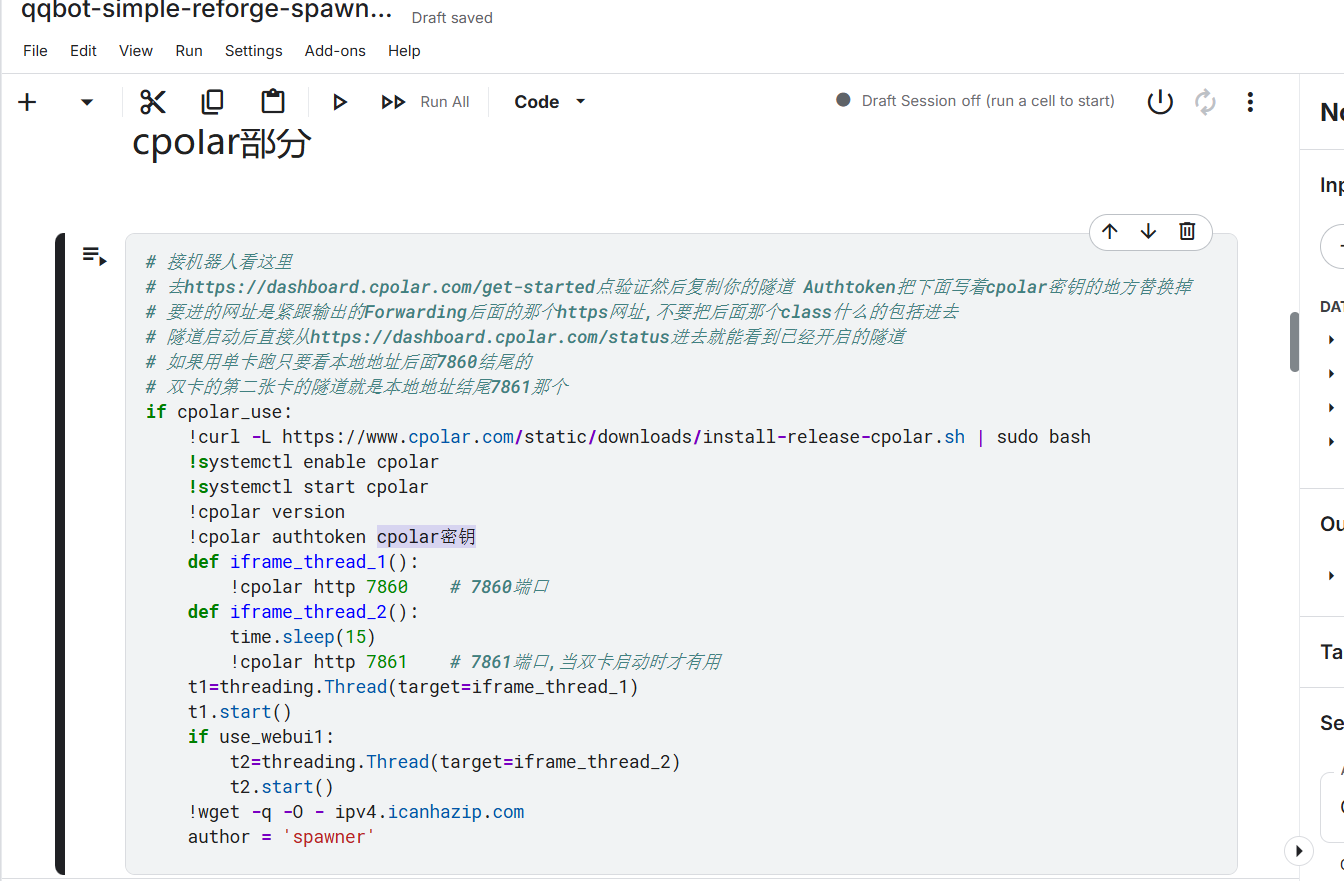
把图中的cpolar密钥换成你上面申请的隧道AuthToken,看起来应该是这样
cpolar_use = False
if cpolar_use:
!curl -L https://www.cpolar.com/static/downloads/install-release-cpolar.sh | sudo bash
!cpolar version
!cpolar authtoken Y2IyNsdfafsaFUIHGGUAHOFMxYmE0
def iframe_thread_1():
!cpolar http 7860 #网页
t1=threading.Thread(target=iframe_thread_1)
t1.start()
!wget -q -O - ipv4.icanhazip.com
author = 'spawner'配置到Eridanus
打开配置文件run/ai_generated_art/config.yaml webui中则为ai绘画.config
#仅展示关键配置项,不代表你可以随便删除其他配置项。
ai绘画:
sdUrl:
- 'http://127.0.0.1:7853' #用cpolar就填这个。
sd审核和反推api: 'http://127.0.0.1:7853' #用cpolar就填这个。
# 注意,假设你的webui启动时设置了--api-auth 账号:密码 参数,那么假设你的sdapi是"http://127.0.0.1:7860",改成 "http://127.0.0.1:7860 账号:密码" 这种格式
sd画图: true修改配置后重启机器人。
设为公开脚本
点击页面右上角的share,将脚本设置为公开,这是为了其他账号能够正常访问。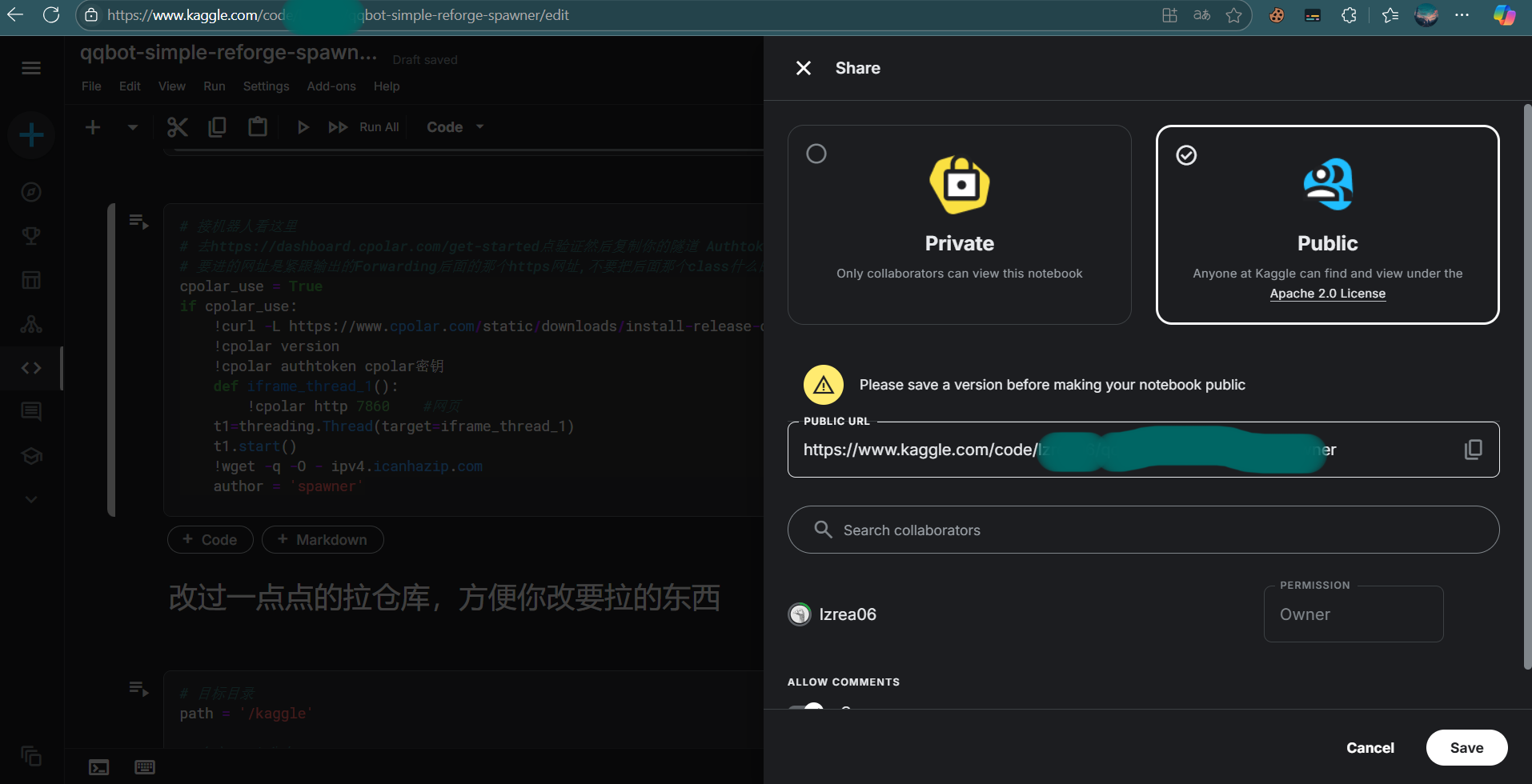
记录下这里的public url,然后点击save。
https://www.kaggle.com/code/xxxx/qqbot-simple-reforfsdafsf这个【分享链接】我们待会会用到。
同一脚本如果save version次数过多,打开时会非常卡顿,将影响achernar正常工作。建议在save version超过30后更换新的shared_notebook链接。
更多备用账号
注册更多kaggle账号,记录好账号密码。
你注册的所有账号都需要能够通过 email+密码 登录,并且完成了手机号验证
验证码部分你可以找接码平台,建议使用加拿大地区手机号。
这些账号注册后,只要完成手机号验证就可以,不用别的操作。
但要注意,不要出现同一台设备同时登陆了两个kaggle账号的情况,可能会被封,换号时注意退出登录。
部署Achernar
拉取项目源码
git clone https://github.com/avilliai/Achernar
或使用镜像源
git clone --depth 1 https://mirror.ghproxy.com/https://github.com/avilliai/Achernar
其他镜像源(推荐)
git clone --depth 1 https://github.moeyy.xyz/https://github.com/avilliai/Achernar不会用git自己看avilliai/Achernar: kaggle账号自动切换+运行项目/cpolar隧道本地反向代理页面右上角有个绿色按钮,点了下载zip压缩包。
安装python
安装python3.11
记住第一步勾选add to path,剩下全默认。
安装依赖
运行一键部署脚本.bat
编辑Achernar配置文件
Achernar/config.yaml
proxy: "" #别动这项。
quest_proxy: "" #一般不用配。sd api请求时使用的代理地址,如果开启代理后,Achernar反代不能正常工作请填写此项。你代理软件的http代理地址。取决于具体情况,clash一般http://127.0.0.1:7890
port: 3529
headless: true
#在shared_notebook填入你记录的【分享链接】
shared_notebook: ""
enable_kaggle_extension: true
enable_cpolar_extension: true #使用frp就将这个改成false
cpolar_check_interval: 180
kaggle_change_account_interval: 39600
kaggle_accounts:
- email: "你的邮箱"
password: "你的密码"
- email: "你的第二个邮箱"
password: "你的第二个密码" #以此类推
cpolar: #使用frp不用填
email: "cpolar的邮箱"
password: "cpolar的密码"运行Achernar主程序,有条件的话,建议开启代理,并设置为pac模式/规则代理模式,将有助于稳定运行。
kaggle脚本从启动到服务可用大概需要10分钟。
此时部署完成,群内发送绘画指令机器人就会响应。
你也可以直接用浏览器打开你获取的请求地址,使用绘画服务。
如果你是开发者,可以自行对接,其他使用sd api的项目也可以接入。
如果你使用cpolar,就以http://127.0.0.1:3529作为base_url,发送绘图请求。
如果你使用frp,以在frp配置步骤记录的【连接地址】(加上http://)作为base_url,发送绘图请求。
url=f'{base_url}/sdapi/v1/txt2img
Achernar的原型脚本和kaggle脚本均来自spawner
进阶配置
如果你不用Achernar,可以使用手动启动脚本
这里假设你已经搞好了前面的步骤,有了一个脚本了
先确保你在用t4 x 2的显卡,然后点右上方save versions,如图设置 点save,然后你会看到左下角有个黄标,这说明代码启动了
点一下,然后点三个小圆点的那个,会看到open logs in viewer,你点一下就可以查看代码运行的状态了
关于kaggle笔记本的lora和大模型下载
打开c站civitai
注册一个账号(这个网站要梯子)
登录以后右上角点头像,点齿轮的那个图标
往下滑,你会看到API KEYS
创建一个api key,记住,待会要用(注意不是让你取的名字),比如说我搞了一个api key为aeb1d64b7c43f84ed1a131ba5bb9b40d(这个不是真的)
回到你的kaggle笔记
这个单元格里面全是下载链接
我们以大模型下载为示例
找到sd_model_urls
去c站找你要的模型,我们先随便找一个模型,比如NoobAI-XL (NAI-XL)
你会发现一个大大的下载按钮(不是create!),对它右键,在弹出的窗口,你会看到复制链接这个选项,点击会复制链接下载链接,就像https://civitai.com/api/download/models/1190596?type=Model&format=SafeTensor&size=full&fp=bf16
这时候我们要用上我们刚才获得的api key,把网址变成https://civitai.com/api/download/models/1190596?type=Model&format=SafeTensor&size=full&fp=bf16&token=aeb1d64b7c43f84ed1a131ba5bb9b40d (这个token是假的)
可以发现,我们在原网址后面加了一个&token=你的api key,把它变成了一个新网址
回到你的kaggle脚本,把这个新网址加进去(注意英文引号和逗号必须加) 现在你的sd就可以用这些模型了,lora这种也是一样的,不过注意只有c站后面需要加token参数,如果你从别的网站链接下载,直接把链接搞过来就行
现在你还可以通过把https://civitai.com/api/download/models/1190596?type=Model&format=SafeTensor&size=full&fp=bf16&token=aeb1d64b7c43f84ed1a131ba5bb9b40d
变为
abcd.safetensors@https://civitai.com/api/download/models/1190596?type=Model&format=SafeTensor&size=full&fp=bf16&token=aeb1d64b7c43f84ed1a131ba5bb9b40d
从而将下载下来的文件命名为abcd.safetensors(所以要注意重命名时后缀名!!!)
在这里你可以更改你默认启动加载的模型和一些别的启动参数,自己探索吧